Initial Setup and Configuration
Just like the plane you fly in the sim, STKP requires some inital preparations to be able to get off the ground. The settings that are necessary for a smooth start will be presented to you with the First Run Wizard upon successful installation and startup of the app.
The First Run Wizard has 6 pages, which we'll be going through here.
Page 1
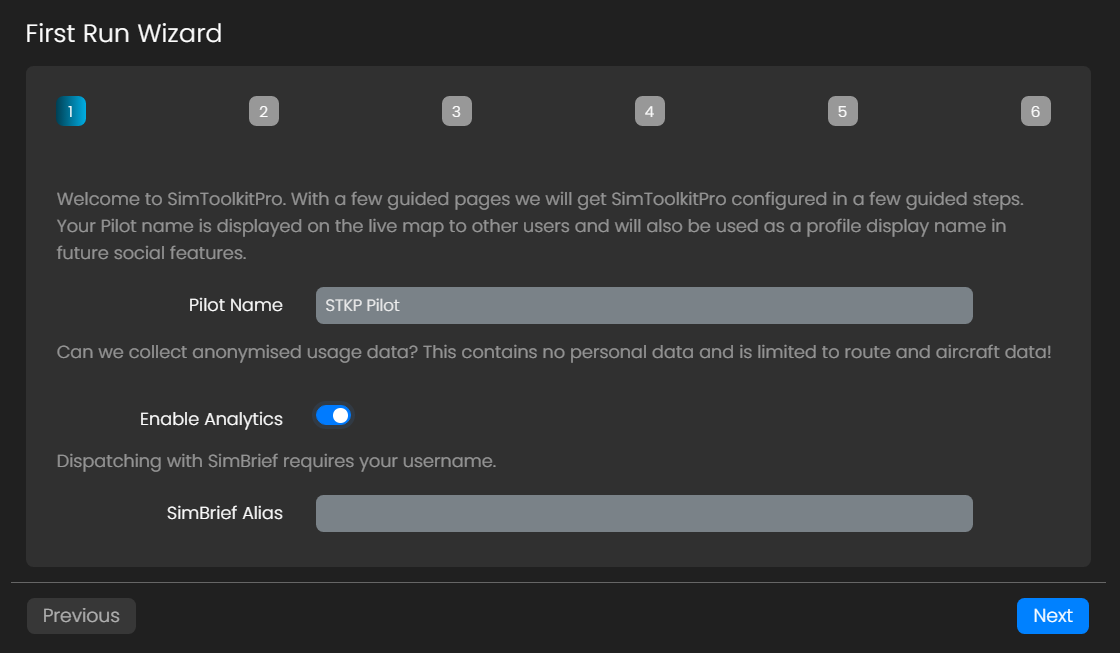
Pilot Name
This is relatively self-explanatory and will only be needed when setting up a local account, as you'll have already chosen your pilot name when registering for an online account. More about the account system here.
Analytics
This is optional. Enabling it will allow STKP to send anonymised usage data back to our servers so that the app could be further improved. This data contains no personal information and we never share your data with anyone else.
SimBrief Alias
SimToolkitPro has a close integration with simBrief for IFR flight planning. If you don't know your Alias, you can check it here (you may be asked to log in). Look for the Alias section, which should be the second entry in the list, and copy it. Then head back to STKP and paste it into the SimBrief Alias box.
Once all the information has been filled in, click the blue 'Next' button to proceed to the next page.
Page 2
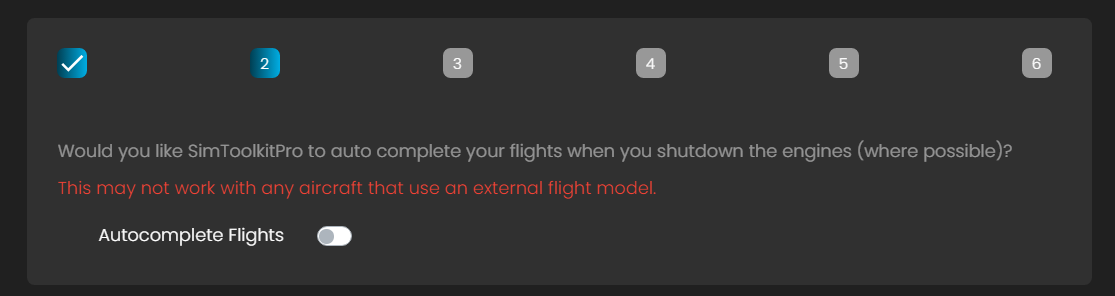
Page 2 simply asks you whether STKP should to try to detect engine shutdown at the end of your flight and automatically finish it. This is personal preference and may not work with all aircraft. This option, like all others covered, can be changed later in STKP Settings.
Once you have chosen a setting, click the blue 'Next' button to proceed to the next page.
Page 3
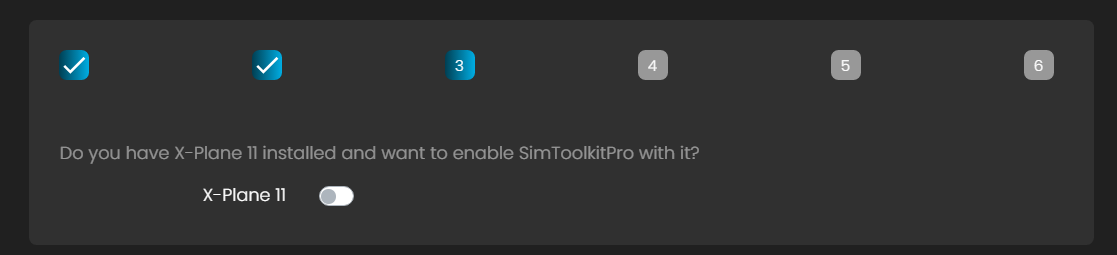
Page 3 will ask you if you have X-Plane installed and would like to use STKP with it. If you use X-Plane, set the switch to on, if not, click the blue 'Next' button and proceed to the section for Page 4.
If the switch is turned on, the X-Plane-specific setup options will be revealed:
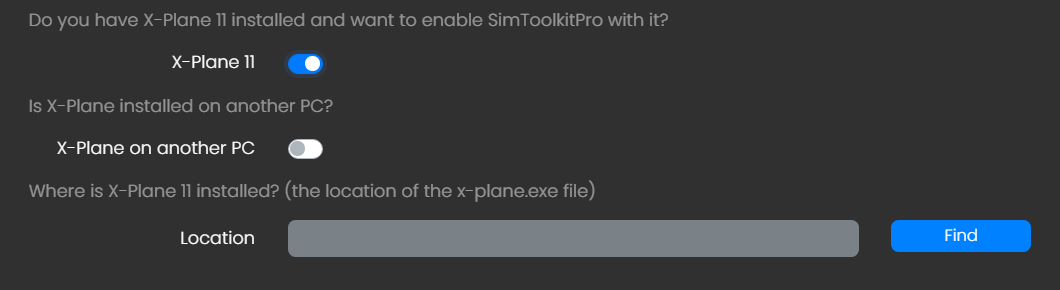
X-Plane on another PC
Set this switch to on only if you intend to use STKP in a networked setup, i.e. STKP is running on a different computer than the sim. If X-Plane is installed on the same computer as STKP, proceed to the next subsection.
Still here? Good. When this switch is set to on, the options below will again change to accommodate for the different use case. Follow the directions on screen to enter the necessary data. More in depth instructions for this setup here.
Location
For a local setup, you have to tell STKP where X-Plane is installed. Click the blue 'Find' button and browse to the root of your X-Plane installation (where the X-Plane.exe file is). When you're there, click the 'Select Folder' button at the bottom right corner of the File Explorer window. This will send the path back to STKP and populate the box. Ensure that the location is correct. In the case that it isn't, use the 'Find' button again and select the correct path.
Once the necessary selections have been made and the information has been filled in, click the blue 'Next' button to proceed to the next page.
Page 4

Page 4 will ask you if you have FSX or Prepar3D installed and would like to use STKP with them. If you use either, set the appropriate switch to on, if not, click the blue 'Next' button and proceed to the section for Page 5.
If either one of the switches is turned on, the ESP-specific setup options will be revealed:
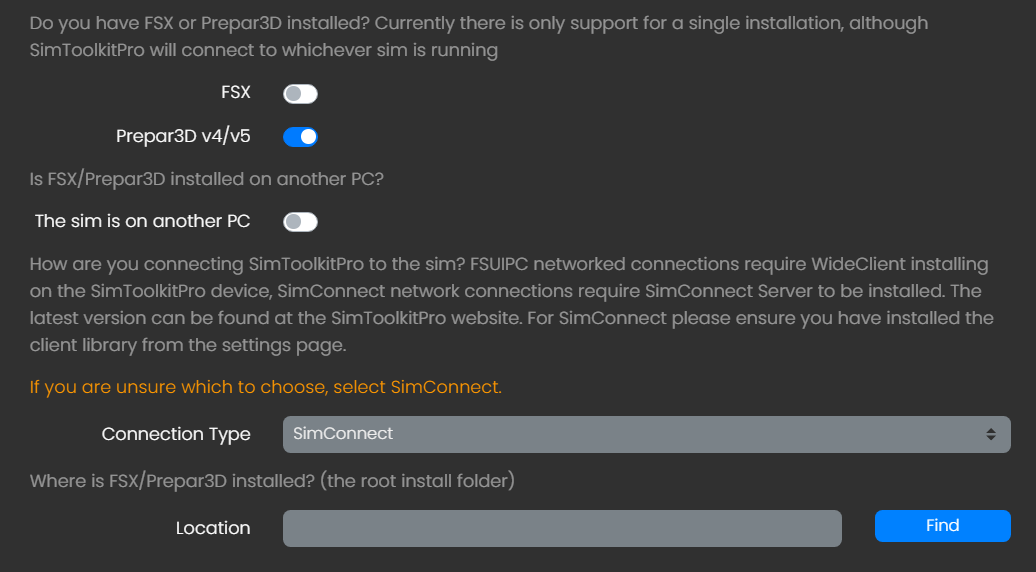
We have chosen the Prepar3D option here, but the setup for FSX is identical.
The Sim is on another PC
Set this switch to on only if you intend to use STKP in a networked setup, i.e. STKP is running on a different computer than the sim. If Prepar3D or FSX is installed on the same computer as STKP, proceed to the next subsection.
Still here? Good. When this switch is set to on, the options below will again change to accommodate for the different use case. Follow the directions on screen to enter the necessary data. More in depth instructions for this setup here.
Connection Type
This is a dropdown menu that will let you choose what to use to connect to your simulator. The options are either SimConnect or FSUIPC. If you have any doubt about which to choose, select SimConnect.
Location
For a local setup, you have to tell STKP where Prepar3D/FSX is installed. Click the blue 'Find' button and browse to the root of your sim installation (where the Prepar3D.exe or FSX.exe file is). When you're there, click the 'Select Folder' button at the bottom right corner of the File Explorer window. This will send the path back to STKP and populate the box. Ensure that the location is correct. In the case that it isn't, use the 'Find' button again and select the correct path.
Once the necessary selections have been made and the information has been filled in, click the blue 'Next' button to proceed to the next page.
Page 5

Page 5 will ask you if you have FS2020 installed and would like to use STKP with it. If you use MSFS, set the switch to on, if not, click the blue 'Next' button and proceed to the section for Page 6.
If the switch is turned on, FS2020-specific setup options will be revealed:
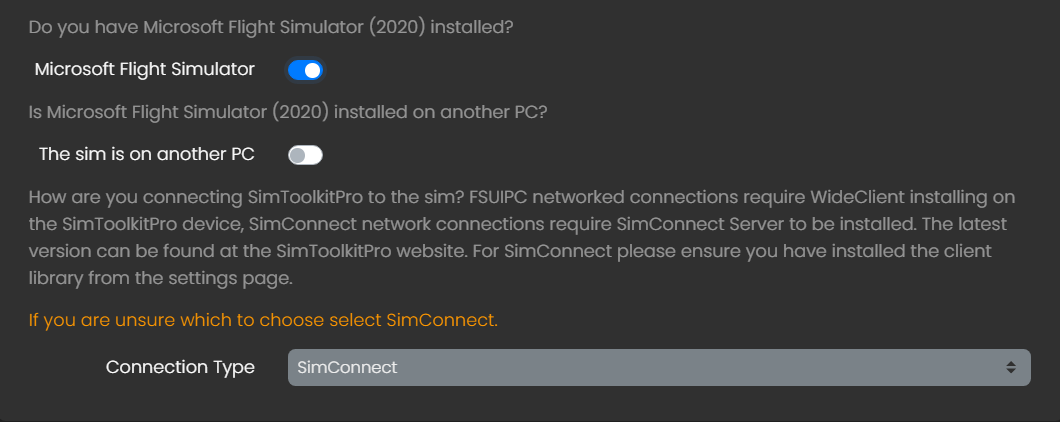
The sim is on another PC
Set this switch to on only if you intend to use STKP in a networked setup, i.e. STKP is running on a different computer than the sim. If FS2020 is installed on the same computer as STKP, proceed to the next subsection.
Still here? Good. When this switch is set to on, the options below will again change to accommodate for the different use case. Follow the directions on screen to enter the necessary data. More in depth instructions for this setup here.
Connection Type
This is a dropdown menu that will let you choose what to use to connect to your simulator. The options are either SimConnect or FSUIPC. If you have any doubt about which to choose, select SimConnect.
Once the necessary selections have been made, click the blue 'Next' button to proceed to the next page.
Page 6
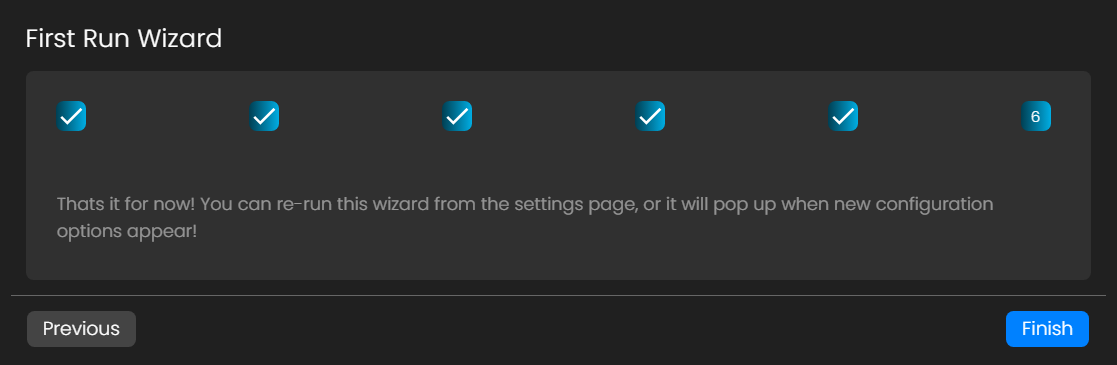
Page 6 congratulates you on completing the First Run Wizard. You can give yourself a pat on the back now, the hard part is over. While you're still here, you can use the 'Previous' button to step back to any of the pages and adjust the information within them. When ready, click the blue 'Finish' button. The next section of this article will cover the finalisation of the initial setup for a local configuration, which is just as important as the previous steps.
Finalising the setup
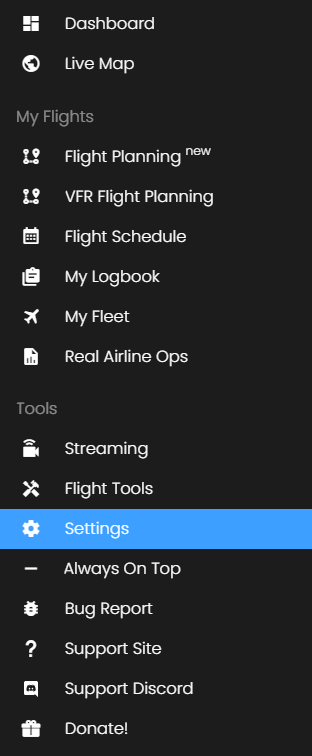
The final setup steps are very quick and simple. Head to the STKP Settings page using the sidebar (hover your mouse by the left side of the STKP window to have it expand) and follow the instructions below.
X-Plane
Now in the Settings page you should see tabs towards the top of the STKP window. One of these should read 'X-Plane', click on it to go to that tab.
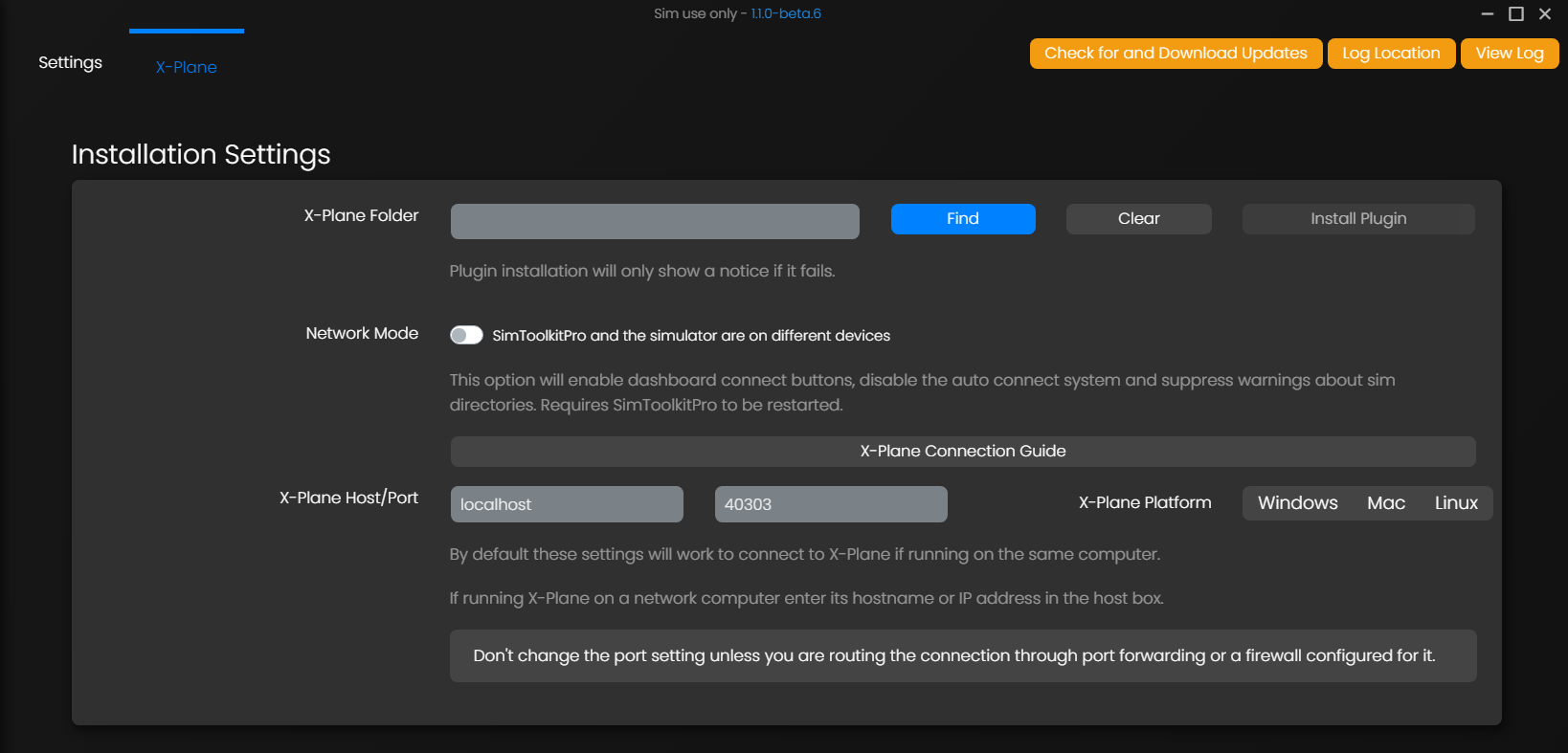
In this tab ensure that the 'X-Plane Folder' box is populated. As covered before, this should be set to the location of the X-Plane.exe file. With the folder selected, click the 'Install Plugin' button to copy over the required files. In the event of an error, notices will appear in the top right of the app. Errors are likely to be permissions based, so ensure that the simulator is not running and you have the required rights to place plugins in the folder. You may need to run SimToolkitPro as administrator to do this.
If no errors are reported, starting X-Plane and loading into an airport, you should now see STKP-Connector in the list of installed plugins in Plugin Admin menu.
![]()
Congratulations! You've configured STKP for use with X-Plane.
If, however, the plugin isn't present in the list, check your X-Plane Log.txt file for more information on why it isn't being loaded or hop into the STKP Discord to get help from the Support Team.
Prepar3D/FSX
In the Settings page you should see tabs towards the top of the STKP window. One of these should read 'Prepar3D/FSX', click on it to go to that tab.
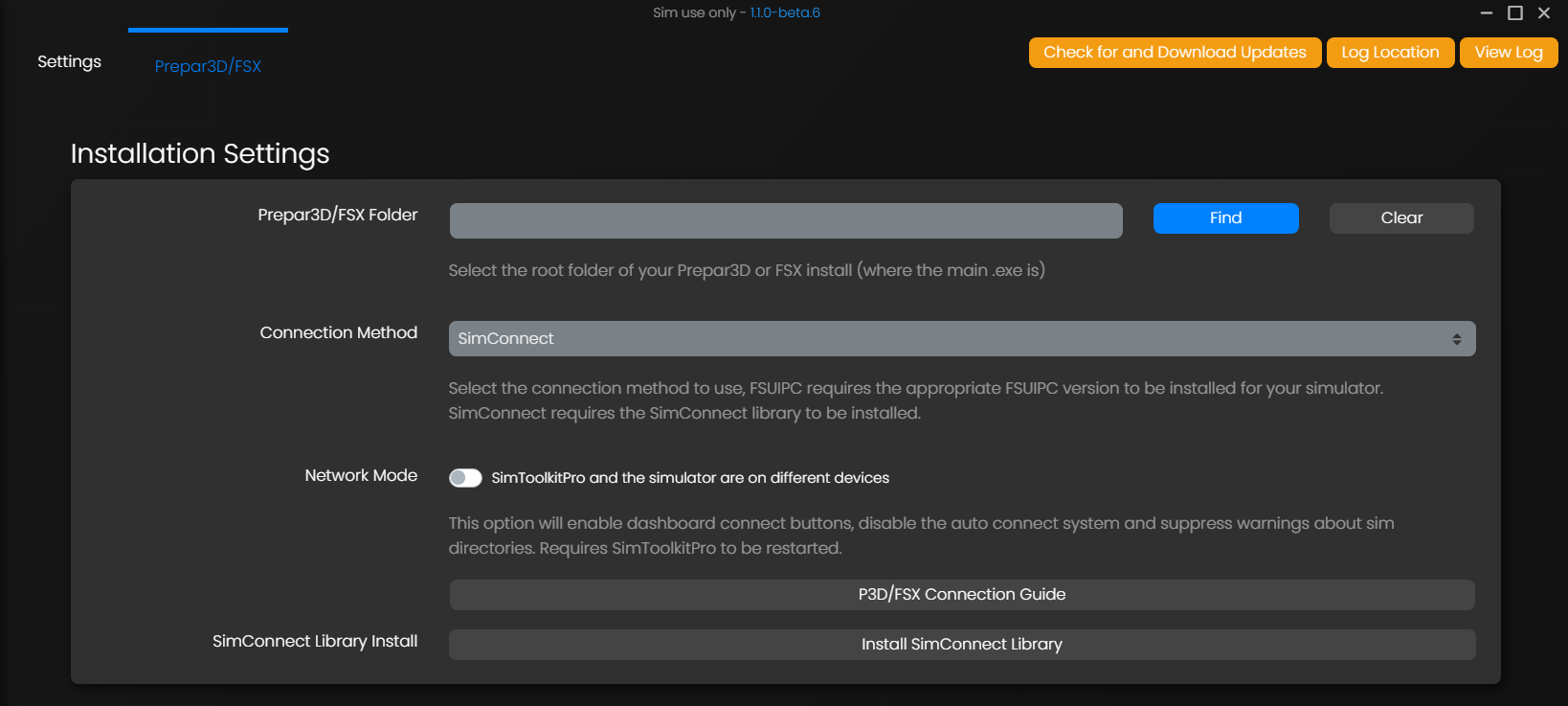
In this tab ensure that 'SimConnect' is selected as the Connection Method and the 'Prepar3D/FSX Folder' box is populated. As covered before, this should be set to the location of the Prepar3D.exe or FSX.exe file. With the folder selected, click the 'Install SimConnect Library' button to install the connector applet. Before doing this, ensure that the simulator is not running and you have the rights to install programs on the computer. You may need to run SimToolkitPro as administrator to do this. During the installation, a small white box should pop up and depending on the capabilities of your computer, disappear relatively quickly. This is normal behavior.
Congratulations! You've configured STKP for use with Prepar3D or FSX.
If, however, something isn't working, hop into the STKP Discord to get help from the Support Team.
FS2020
In the Settings page you should see tabs towards the top of the STKP window. One of these should read 'MS Flight Simulator', click on it to go to that tab.
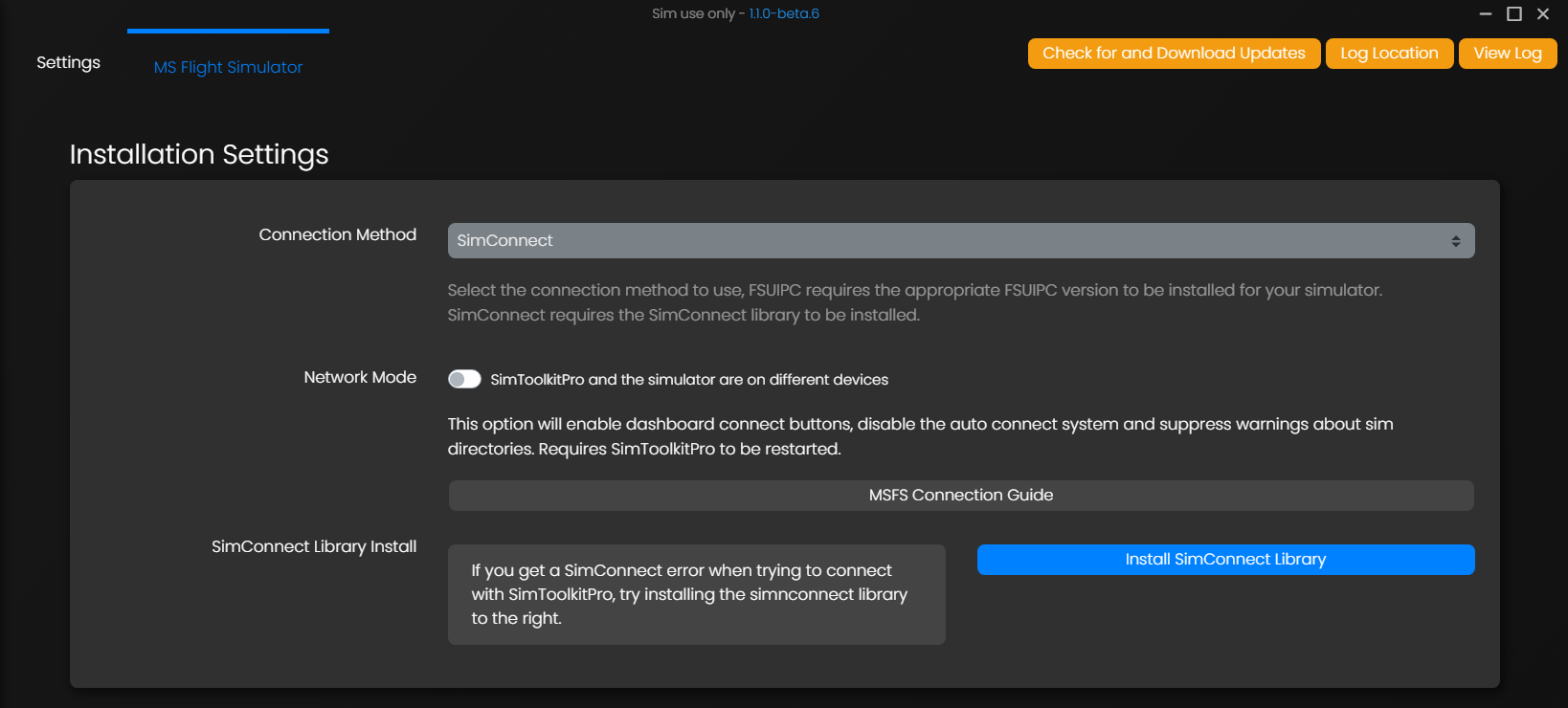
In this tab ensure that 'SimConnect' is selected as the Connection Method and click the 'Install SimConnect Library' button to install the connector applet. Before doing this, ensure that the simulator is not running and you have the rights to install programs on the computer. You may need to run SimToolkitPro as administrator to do this. During the installation, a small white box should pop up and depending on the capabilities of your computer, disappear relatively quickly. This is normal behavior.
Congratulations! You've configured STKP for use with FS2020.
If, however, something isn't working, hop into the STKP Discord to get help from the Support Team.